1−1.IISの設定
サーバーマネージャを開き、役割の追加からWebサーバー(IIS)を追加する。
役割サービスの選択では「CGI」をチェックするのを忘れずに。
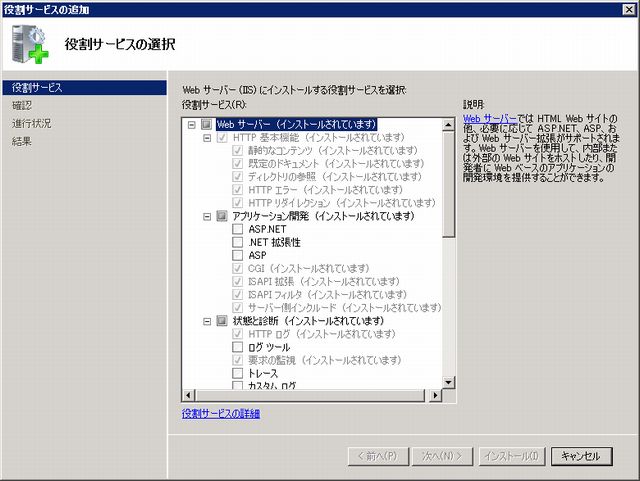
インストール後に役割サービスの追加をすると出る画面。もし何か選択するのを忘れても後から追加できる。
インストールするとC:\Inetpub\wwwroot以下のファイルがWebサーバで公開される。
1−2.PHPのインストール
まずはPHPのWindows用バイナリをダウンロードする。
PHP: Hypertext Preprocessor
http://www.php.net/
今回は、Windows BinariesのPHP 5.2.9-2 installerを選択。http://www.php.net/
MSI形式なので、ダウンロードしたファイルをダブルクリックするだけでインストールが開始する。
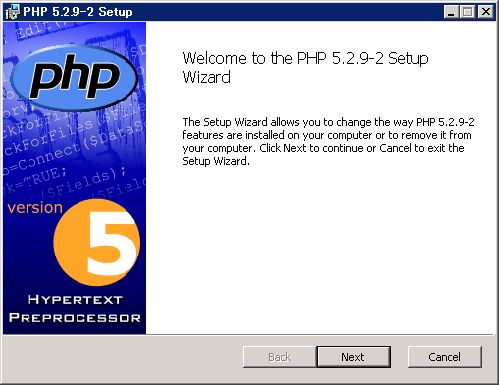
インストール開始直後の画面。毎度おなじみのウィザード形式。
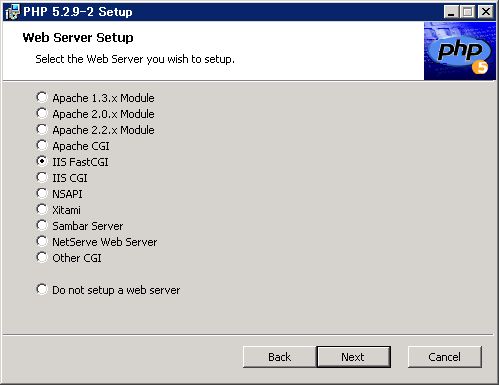
Webサーバを選択する画面。もちろんIIS FastCGIを選択する。
多くのソフトで必要とするExtensionsを予め入れておく。
ここでは、bzip2、Curl、GD2、Multi-Byte String、Mcrypt、MySQL、Sockets、SQLiteを選択。
ついでにExtrasのPEAR Installも選択。
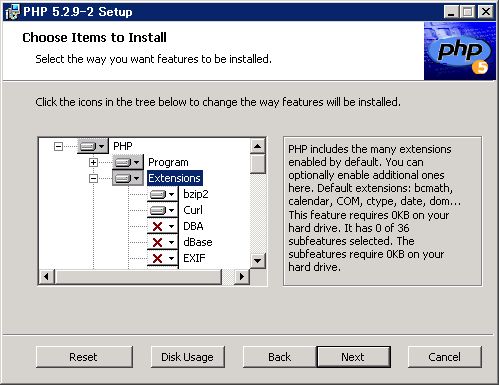
インストールするモジュールを指定する画面。後から追加も可能。
インストールが終わったら、設定ファイルを編集する。
Windows Web Server 2008はメールサーバ機能を持っていない為、外部のSMTPサーバを指定する。
C:\Program Files (x86)\PHP\php.ini
[mail function] ; For Win32 only. SMTP = smtp.yoriko.info smtp_port = 25タイムゾーンの設定も忘れずに。
C:\Program Files (x86)\PHP\php.ini
[Date] ; Defines the default timezone used by the date functions date.timezone = "Asia/Tokyo"
インストールと設定が終わったら、必ずWorld Wide Web Publishing Serviceを再起動すること。
それまでは設定の反映が行われないので注意。
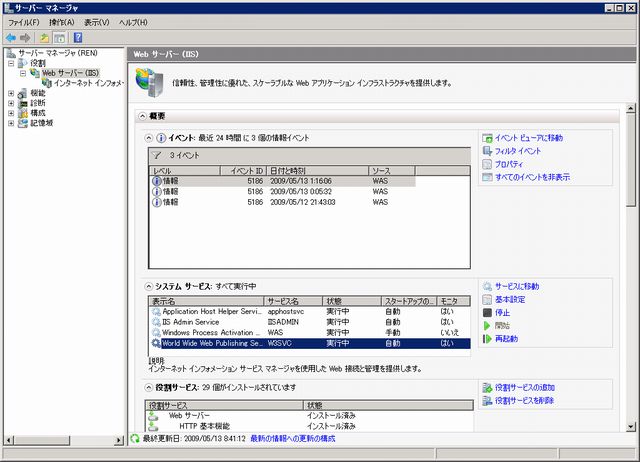
サーバーマネージャのIIS管理画面。World Wide Web Publishing Serviceを選択してから再起動をクリック。
1−3.ActivePerlのインストール
まずはActivePerlのWindows(x64)用バイナリをダウンロードする。
ActivePerl
http://www.activestate.com/activeperl/
今回は、ActivePerl 5.10.0.1004のWindows (64-bit, x64) Windows Installer (MSI)を選択。http://www.activestate.com/activeperl/
MSI形式なので、ダウンロードしたファイルをダブルクリックするだけでインストールが開始する。
特に指定すべきオプションはないのでそのままインストールする。
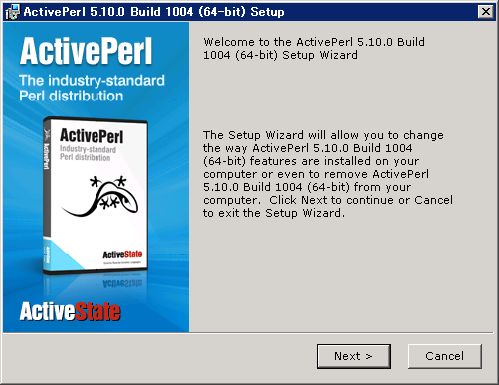
インストール開始直後の画面。
インストールが終わったら、IISの設定をする。
サーバーマネージャを開き、役割>Webサーバー(IIS)>インターネットインフォメーションサービス(IIS)マネージャを開く。
設定したサーバのサイトを選択(ここではDefault Web Site)し、ハンドラマッピングをダブルクリックする。
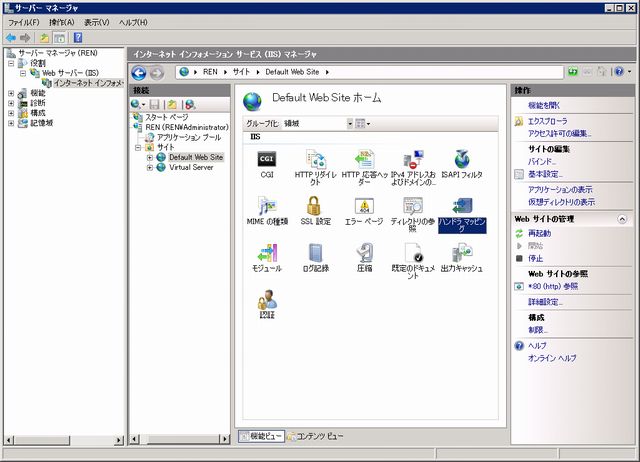
Default Web Siteの設定画面。ここで設定した内容はサイト内全てに影響する。
すると、ハンドラマッピングの設定画面が開く。
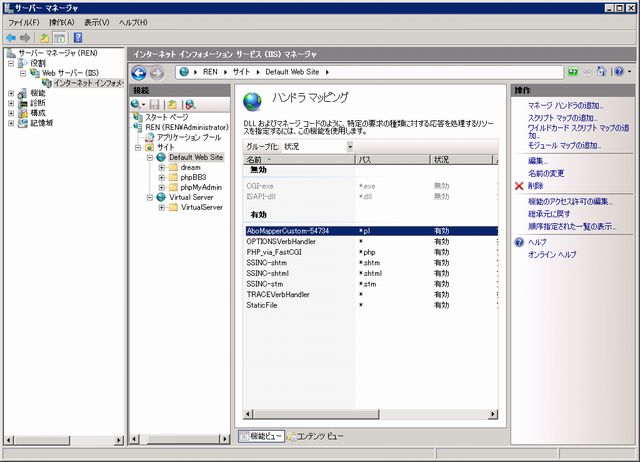
ハンドラマッピングの設定画面。任意のファイル(要求)をどう処理するかを設定できる。
右上のスクリプトハンドラを選択。CGIファイルをPerlとして処理するように設定する。(画面参照)
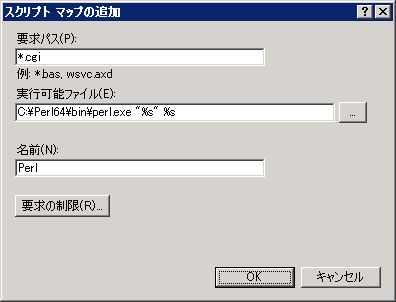
スクリプトハンドラの追加画面。この通りに設定すると拡張子がCGIのファイルが全てPerlで処理される。
この設定方法だとサイト内全てでPerlのCGIが動いてしまうので、要注意。
一部のフォルダでのみ動かす場合はDefault Web Siteではなくそのフォルダに対して設定を行えばよい。
1−4.アクセス権の設定
Webからのアクセスは特に設定をしない限り、IUSRというアカウントでファイルの読み書きなどが行われる為、
IUSRでの書き込み権限がないフォルダにはファイルの書き込みができない。
データをファイルに保存するプログラムでは、書き込みたいフォルダに適切な権限を設定してやる必要がある。
まずは、設定したいファイルやフォルダのプロパティを開き、セキュリティタブの編集ボタンを押す。

ファイル・フォルダのプロパティ画面。
グループ名またはユーザー名にIUSRを追加し、必要なアクセス許可を設定する。

アクセス許可の設定画面。目的のユーザやグループがない場合は追加ボタンで追加できる。

アクセス許可の設定画面。IUSRを追加してフルコントロール権を与えてみた。
アクセス権を付与する場合は必要最小限にするのが望ましい。